تقویم شمسی
یکی از مسائلی که کاربران ایرانی با آن روبر هستند ارائه اطلاعات در نرم افزار با تقویم شمسی است. به صورت کلی سه روش در این زمینه وجود دارد:
۱- استفاده از فارسی سازها. مزیت: تقویم فارسی در همه بخش های نرم افزار، معایب: قیمت، قفل سخت افزاری، باگ های نرم افزار
۲- استفاده از کدهای ویژوال بیسیک. مزیت: یک بار وارد کردن کد در نرم افزار و استفاده مداوم، معایب: عدم فارسی شدن تقویم در همه بخش های نرم افزار، نیاز بروزرسانی در هر بار تغییر در برنامه زمان بندی، مشکل کدهای موجود برای سال ۱۴۰۰ (به صورت ۰۰ نشان داده می شود)
۳- استفاده از فرمول فارسی ساز. مزیت: سهولت کار، بروز شدن تاریخ ها به صورت خودکار، نبود مشکل سال ۱۴۰۰٫ معایب: عدم فارسی شدن تقویم فارسی در همه بخش های نرم افزار.
با توجه به مزایای روش سوم، در ادامه در خصوص نحوه ایجاد تقویم فارسی توضیح داده می شود و توضیح داده می شود که چطور می توان مشکل فارسی نشدن تقویم را نیز تا حدودی کاهش داد.
پیش از انجام فعالیت ها نیاز است که فایل MSP تکمیل شده در بخش سوم را باز نموده تا تغییرات روی آن اعمال شود (فایل مایکروسافت پروجکت – جلسه سوم)
آموزش گام به گام نرم افزار مایکروسافت پروجکت
قسمت چهارم – تقویم شمسی
۱- فرمول تقویم فارسی
جهت شروع به کار تقویم فارسی، نیاز است که از فرمول هایی استفاده کرد که می توان آنها را دانلود نمایید (فرمول تاریخ شروع فارسی، فرمول تاریخ پایان فارسی)
یادآور می شود که فرمول های فوق برگرفته از سایت www.nejatkhah.com است.
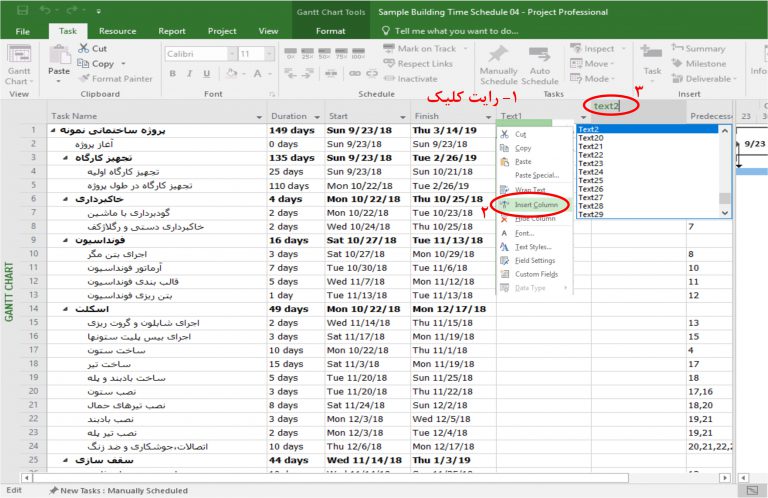
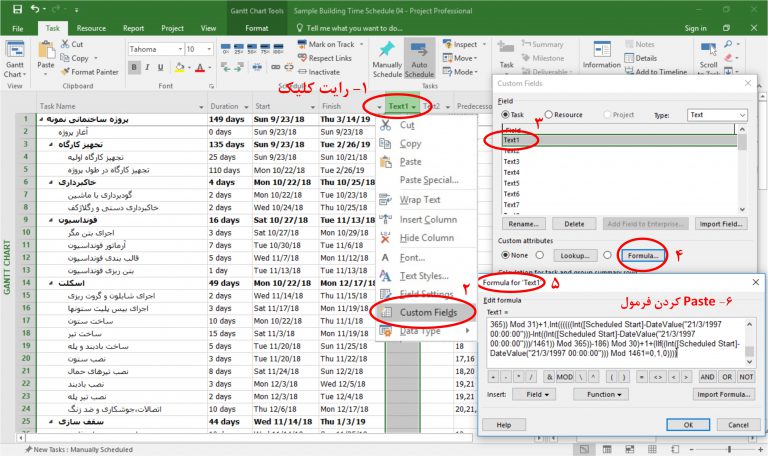
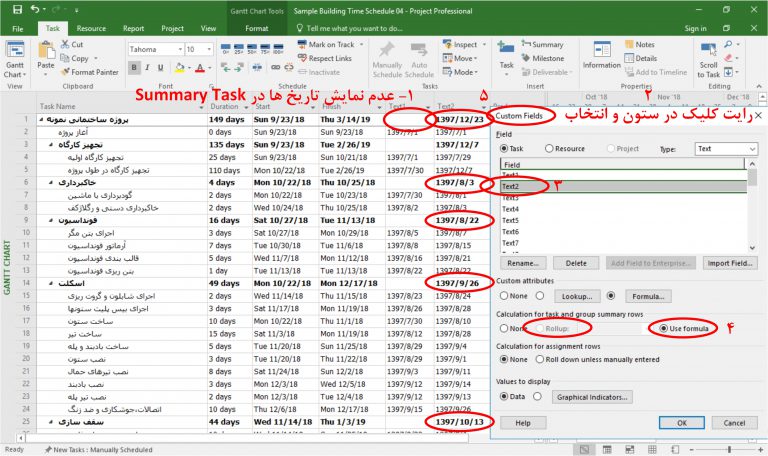
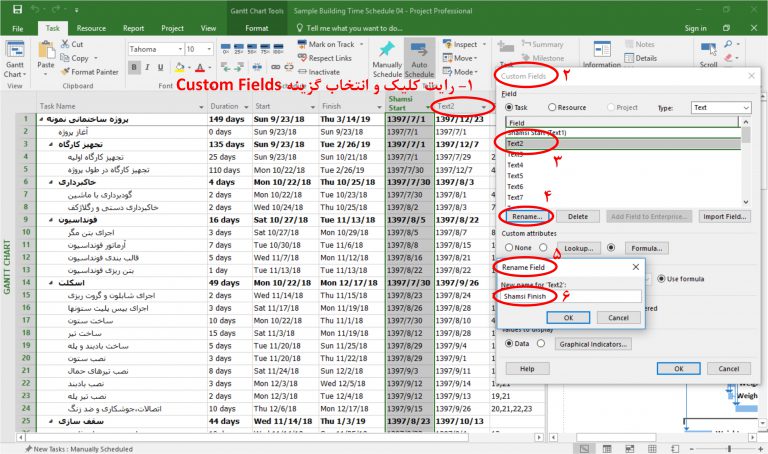
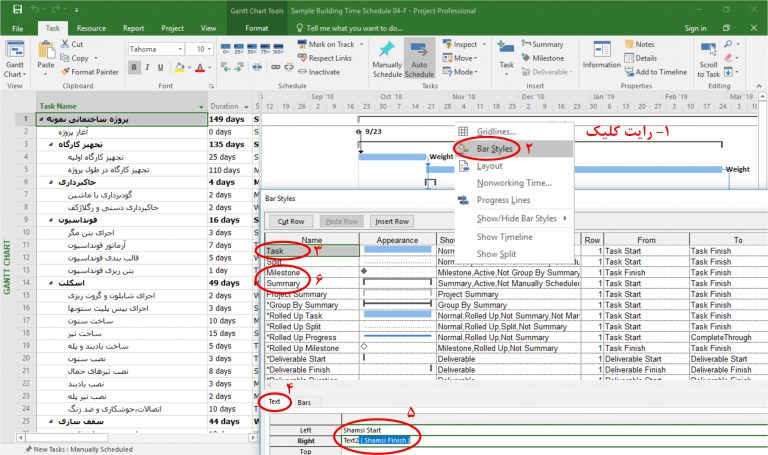
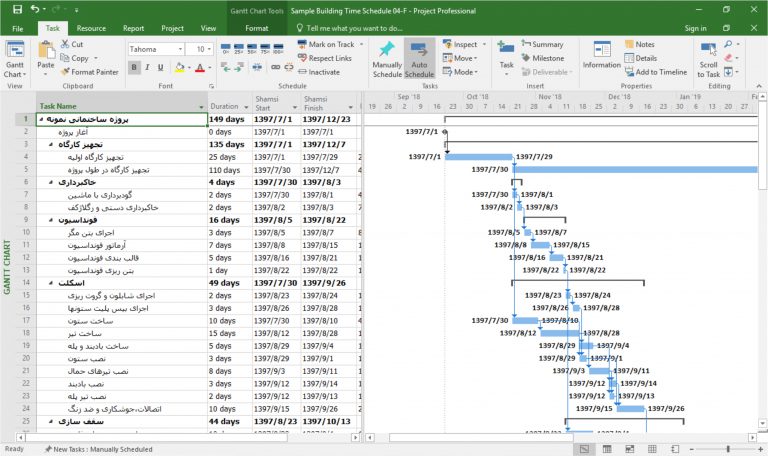
بسیار کابردی اقای مهندس